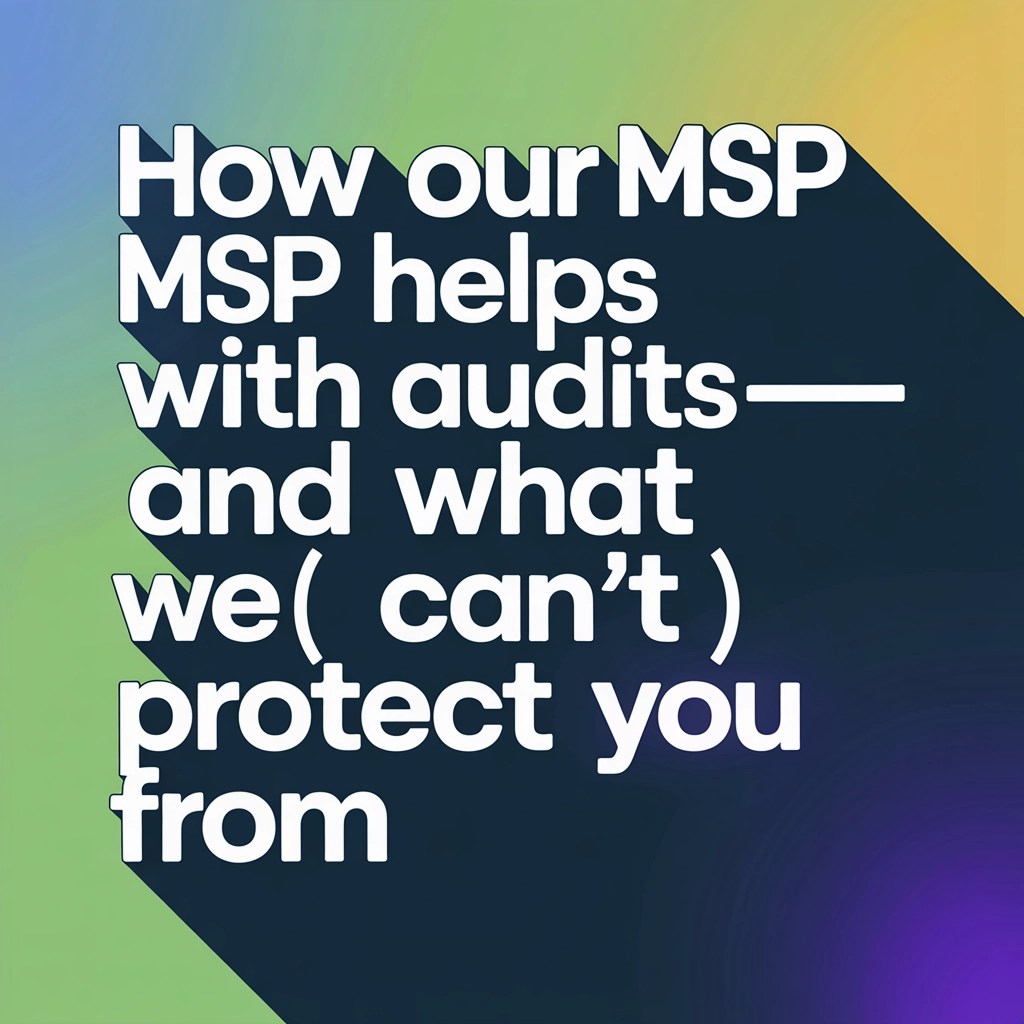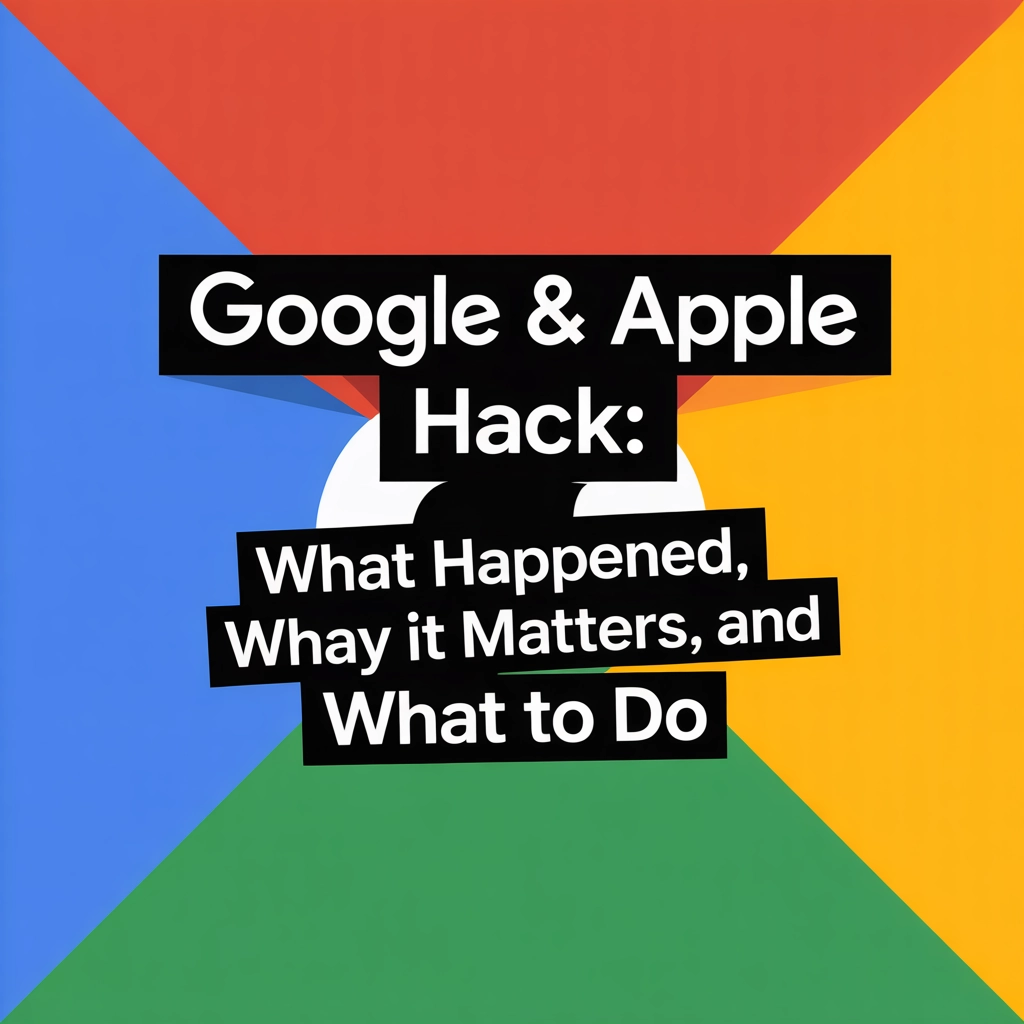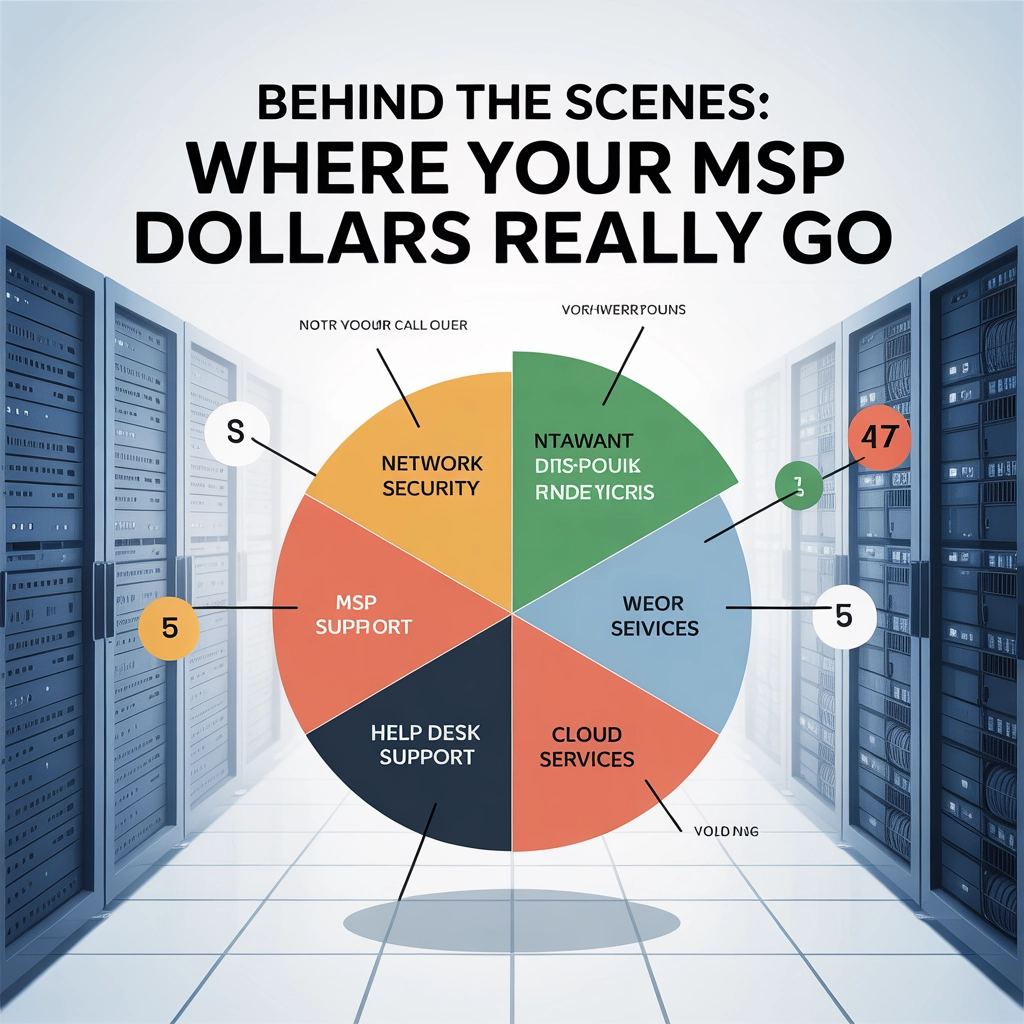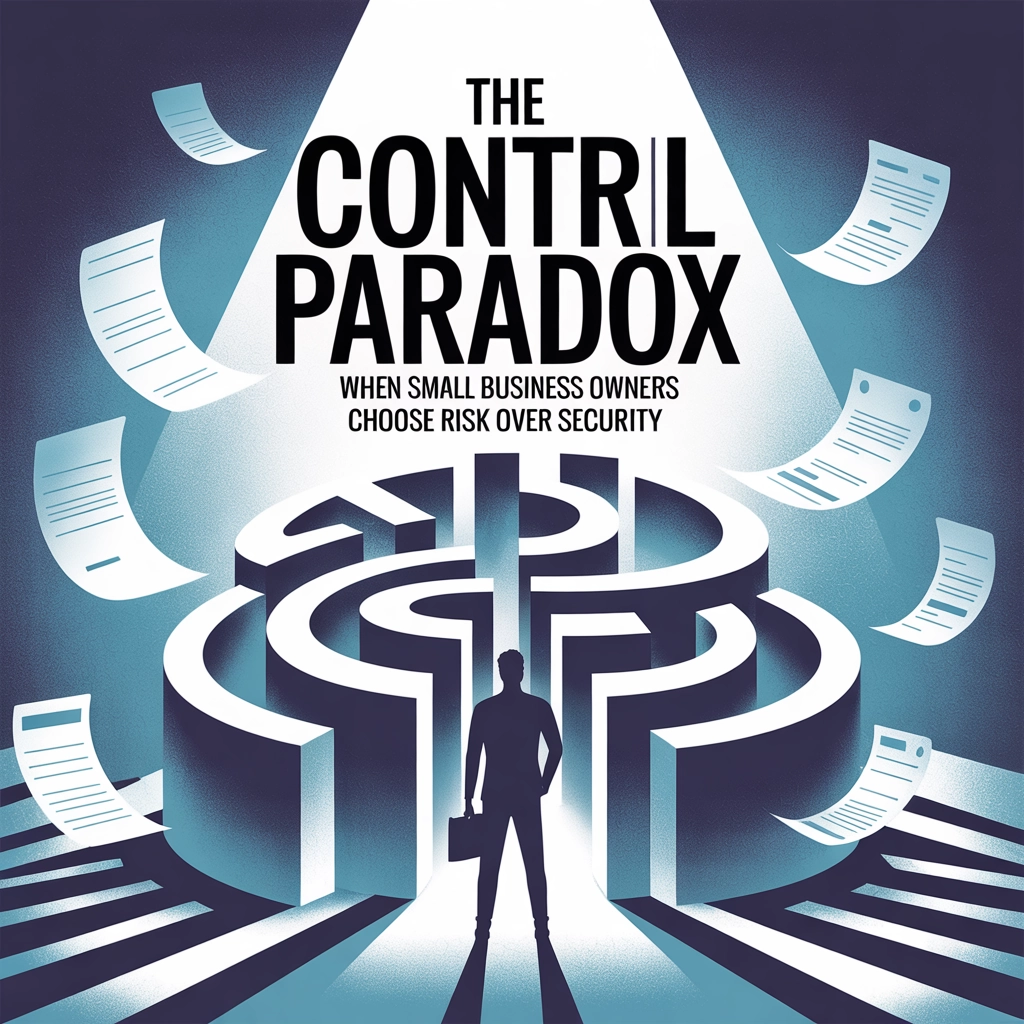00:00 Hey there, so today I wanted to go over once again a little bit of utilizing Gmail, cleaning up, and getting a handle on your email. This is just a couple tips and tricks. 00:11 I’m not gonna go too deep into each subject but Let’s get started So this is going to assume that you are using the built in gmail interface and uhm its going to assume that you have some decent level of spam coming in or some decent level of email you need to get a handle on hold up of course so without 00:34 further ado so this is the main interface with no nothing applied no filters no anything like that so the first thing I want to recommend is as you can see we just got a cluster of everything all right here first thing I’d recommend is we come into settings we change the inbox type change from default 00:51 and enable promotion social updates forms all of this if you haven’t already now what this will do is this will clean up your email a little bit in terms of your view so what this does is this separates out anything that’s considered primary stuff that’s directly to you or what google thinks is directly 01:07 to you promotions things that are being sold to you social this would be something like facebook next door social networking updates anything thats coming in thats considered an update such as like a security alert like welcome those kind of things forums this would be something if you’re subscribing 01:28 to an online forum so obviously this test inbox doesn’t quite have anything like that so now as we can see gmail does miscategorize some of these so most of these are going to be promotions umm or actually i guess technically this is a newsletter so this would be an update so uhh you can actually click 01:46 and drag to move umm any of these to the right place and then moving forward those after you do it a couple times to that specific one it should remember moving forward so as new email comes in it’s going to go into the correct tab now when you get a new email in that tab now obviously you’re not going 02:06 to see it right now but it showed when i initially started that there like the tab would go bold and thatll show you that you have a new email that you havent seen in there and that is telling you to go click that tab and go look for it emails in your primary view. 02:28, so I highly recommend utilizing this. Its definitely a great way to clean up initially. So one common umm one common complaint I see in Gmail or from people who use Gmail is the they don’t like this this jump into the into right into the email So what they actually did is there is now a split So you 02:56 can split Run under settings scroll all the way down, and then you can do right of inbox for reading pane Reload and now just like in outlook you get this Reading pane so when you click a message you get the message here, and you don’t have to go through You dont have to click in and go back and forth 03:17 and then from here you get all the controls, reply, and then everything else thats within this list like spam uhh buttons where you can click to if its something thats legitimately spam uhh now i wanna give a preface i dont recommend moving like newsletters to spam uhh especially if its something you 03:42 actually signed up for its best to unsubscribe there umm but if something things actually spam then feel free to move it to spam like someone sending you phishing emails that kind of stuff or selling you stuff thats that doesnt have an unsubscribe button those are spam umm in this case this is actually 03:56 virtual box when i signed up to give this example i signed up for a bunch of stuff to be able to fill my inbox so we can run through this video so in this case uhh this is by example the biz community for example has an unsubscribe ooh they dont actually have one thats interesting lets find a different 04:17 one updates tldr should ok so yeah so if youve got a if its a newsletter youre gonna usually have an unsubscribe button right up here you can click this or a lot of the times at the bottom theres gonna be an unsubscribe button doing that will stop that will stop the legitimate sources from emailing you 04:34 that specific source from emailing you and umm then you just have to search for those emails that you want to delete so you can so lets say you unsubscribe from tldr and then you would do just search tldr and then we just select all and then we would hit trash so pretty simple there so thats just the 04:58 unsubscribe and then the spam buttons umm so once again spam if it thinks its spam its just going to ask you to move to spam its also in here report spam umm and then of course those unsubscribe buttons which is not on this specific one uhh Newegg also has should also have the unsubscribe yeah so any 05:19 like legitimate ones going to have an unsubscribe. Sometimes it just doesn’t pick up so like if it’s a known known company like VirtualBox for example uhh I would just delete it umm yeah anyway so the next piece would be utilizing Gmail’s rules and Gmail’s rules can be very simple or very complicated 05:40 depending on what your trying to do so lets say I want to uhh filter lets do updates lets come back cause TLDRs going to be an easy one lets say I want to filter out the TLDR and put it into a folder anytime something comes from TLDR and put it into a folder named TLDR well we click the little going 06:00 to TLDR message we click the three dots we click filter messages like these now its going to do its best to automatically figure out what your trying to filter but of course you can dig a little bit deeper if you wanted to so right now its saying anything from Dan at TLDR newsletter lets just remove 06:20 the Dan at TLDR and just force it to say only anything from that domain so even if it comes from a different name at TLDR uhm and then you can obviously go into specifics you can say if it has the subject whatever subject you’re looking for like if its something that’s consistent from one person that 06:37 you constantly get mail from its always the same subject that you want to filter out only those you can go in depth here and then you can click search and it will show you what your results are so that so you can test before you actually submit the rule so then we are ready to create the filter so we 06:53 click create filter uhm now you can set it to skip the inbox so it doesnt even show in your primary and it will just go into the folder unread you can mark it as read of course you can star it which will put a little this will highlight this little star to make it stand out a little bit more you can 07:11 apply the label so this is where we are going to do our label which is the folder so we will do new label LDR cannot type and then you can nest the label under your under another folder if you have other folders already in there but I don’t have any so I’ll hit create and then you can also click apply 07:29 apply to 13 to the matching conversation with that Ill do is anything thats in this list behind you behind here will automatically go into that TLDR folder will go into that TLDR folder not just apply to the new ones. 07:41 Umm, you also have the option to categorize and choose the category, so if you wanted it, make sure that anything that comes in is always in primary. 07:49 Or anything that comes in is always in updates so we’ll just say updates and we’ll skip the inbox so anything moving forward so we’ll hit create it’s going to take a second or a few refresh yeah so ok so filters created so now we can see all the stuff that’s because of the fact that I chose to archive 08:17 we can see that the tldr is no longer up dates and everything thats labeled tldr is under the label tldr so if I went into like if I expanded and went into all mail and you’re looking at a list you get the if you’re seeing tldr tldr message its gonna say its in the tldr folder so im gonna go one step 08:41 above two if I put this back in the inbox this is an important note too if youre looking in your inbox your cell itself and you didn’t use that archive option where it skips the inbox anytime youre looking at something thats got a label as well as is in your inbox youll see that its labeled here so for 09:04 example this tldr im in my inbox but its showing that this is a tldr message thats labeled with tldr so if we were to click here and then archive it again its just going to stay in this tldr box umm so yeah like i said scratching the surface a little bit there theres a little bit more information that 09:22 you can find if you google the rules yeah so thats one great way to help kind of explain how the labels work is essentially they can be in one place you can have it in the label the difference is that you versus like outlook where you can have you explicitly move it gmail can have that can be since it’s 09:45 a label not a folder it acts as both it can be you can either move it directly to the label so it’s only in that label or you can have it labeled as that similar to having a bunch of sticky notes on your desk and labeling different things based on that so hopefully that helps umm alright so the next 10:04 piece I’m going to have is utilizing outside service called clean email and then we’ll do try right now for free and then we’ll do I actually forgot what my email address is because I don’t use this very often lets get back around don’t mind me alright so email address, sign in with google, sign in, 10:39 allow access, so what clean email does is it reads the headers of the email at the email that you’re getting and it helps to categorize a little bit better than the built-in gmail categorization and you will see that in just a moment once this completes I’m gonna pause the video so you don’t have to 10:58 sit here and watch this ok now that that is done we click get started and from here we have a couple of pretty looking buttons so the main thing I will say is look down on the side and you get some of these smart folders where it will show you your top senders automated messages messages that are unread 11:21 newspaper magazine online shopping messages from no reply productivity tools basically it breaks it down a lot more than than the built-in GM email does so this can be helpful if you’re looking for large messages for example so there it’s in here somewhere I just have to find it so in my case obviously 11:48 I don’t have anything that’s large because of the fact that this was just a test inbox but if I go into my live email Ill see quite a lot or quite a bit so from like family and friends sending photos that kind of stuff so itll help you clean up space there you can also get your top senders and ill show 12:04 you what they are and one thing like about this and again not to go super deep in it is you have this unsubscribe button and unlike the unsubscribe in gmail this just lists everything all in one place where you can unsubscribe all at once so and it’s basing it on the the when you received it so you can 12:27 actually change this to say instead of sorting by newest on top you can just do straight of number of e-mail address number of e-mails from that specific person so for example we see that i had eight messages from neway egg five from that from this this specific tldr obviously since they’re all different 12:44 from different sections it’s going to show a different number of messages you could also do from email address and that might actually narrow it down even more so for example wheres still shows tldr that’s interesting ok anyway but yeah so from here you can click unsubscribe and when you do this you 13:05 have the option of moving to trash and then what it’ll do is it will moving forward it will send it will send that newsletter company a message saying hey like we don’t want to receive these messages anymore and it will try to use the built in unsubscribe link and will attempt to stop those messages 13:24 for you and can help clean up your inbox if you do it to a lot of them so Ive got some clients and family members who have gone through and done like 500 different messages 500 different things in here like they had accrued over 10 years and it drastically helped their inbox so I will say that the the 13:43 e-mail clean e-mail is not free uhm it does it’s 14 let’s see what was it so it’s $30 a year for one account or $50 a year for five accounts their free version does do some some basic clean up so like if you come into if i come back home you can do some of the cleaning suggestions and it can help do 14:09 like clean up all messages from one person but if you want some of those advanced rules so like there’s even more rules that can be like like clean up and you’re organized automatically again some of this stuff is required to upgrade so try for free so we create rule and then you have similar to the 14:31 gmail rules it does some similar some similar aspects so if you for messages lets say anything thats automated these are and this is a smart rule specific to clean email anything thats automated lets say move to and I only have one in voc one one thing one folder so leave that as an example move to tldr 14:59 so basically anything that this picks up is automated will automatically move to that folder . Again, just a sample, just an example. 15:06 There’s a lot of different ways that you can play around with this to fit your needs. So that’s just one really helpful one. There was another one in here. 15:17 That was let’s see where was it Oh yeah so the one I was looking for was this filter right here You can say anything thats older than like say 6 months for any messages or you can narrow this down again to specific folders or any messages that you can automatically have at trash or archive or mark red 15:41 anything that’s that’s older than a certain amount of time so this will run based on the time frame So that’s another one I’ve run that’s really helped as well to kinda keep things keep things clean Like I said try this and play around with it on your own and see if you come up with anything that you 15:58 find thats helpful or if you want to schedule a time with me to run through absolutely happy to highly recommend utilizing this its really helped get get some of those e-mails under control with a little bit less of the manual labeling and manual rules so ok so on to the next so the next one I have for 16:22 you and the last one is less of an email cleanup tool umm and more of a it’s designed as a customer relationship platform but their free version is great at doing at doing giving you a different view for your mail and the cool thing about this too is if you have multiple inboxes or multiple emails you 16:45 can utilize this as a web version and phone app version to view your emails in a different view and their smart views are simple as you will see once we make it through so I only have one email I’m adding so you can add more if you have more you just click add and then sign in next and then you also 17:10 have other services you can add you can automatically have your connect your phone to it so it can pull in your text messages if you’re paying for it umm free version doesn’t include the some of this stuff so we’re going to turn off the free trial so you’ll just get the free version in this video we’ll 17:27 click next we are going to close out because i dont want to do the free trial so now we wait for clothes to do kind of similar something similar to what clean email did so im going to pause the video oh or not so we hit get started now as we see clothes is going to walk us through how to use it learn 17:45 more done and of course im going to get a million different pop ups so great thing about clothes so we can see we got all mail which is everything we got focused which is specific stuff that it thinks is directly to us and then we got bulk email which as we can tell most of the email i have is bulk because 18:09 that was the purpose of this so let me see give me just a second if i can get you a sample ok so i sent myself an e i sent the test email and email so we look at all mail we see everything we see we switch back to bulk mail we see all this all the stuff that is flagging is bulk we look at focused we 18:26 now see only the welcome emails from close that are telling us how to utilize it and then we see the email that I sent which is was sent through close so from here you can interact similar to email similar to gmail or any other email you can reply or reply all reply directly you can archive it you can 18:46 trash it you can compose in the free version you just get the send and add person all it does is email in contacts to interact with mail uhh if you’re in the actual inbox you can actually one really cool thing that I like is you can actually swipe away an entire day so if you click and drag on the day 19:08 itself you can go left or left and you can archive it and that’s going to archive or delete all of those e-mails in that day so like lets say I want to archive it and it will archive those e-mails and say I want to do it to Thursday and swipe away a bunch of stuff all at once you can do the same thing 19:23 there umm so in a nutshell that’s mainly it its just a cleaner way to be able to see your e-mail a little bit it has a little bit of a different different AI system that helps you organize and view your email in a different way ultimately its designed as like I said a customer relationship platform so 19:42 if you actually pay for it you get some nice functions with managing people being able to sync synchronize back and forth there so with the free version it doesn’t anything you add in here doesn’t synchronize back to gmail so if you’re going to add stuff into close then you would only hit youd end up 20:04 working at a close in the free version now with the paid version umm it it synchronizes back and forth so for example close is what i use for my for all of my e-mail and whenever i add someone whenever i add someone in here it synchronizes back to gmail and then synchronizes to my phone and all that 20:21 so but for for purposes your purposes of utilizing it for email like i said a great way to it can be a great way to kind of get a hold of email get a different view and let it it automatically fill unimportant stuff so yeah so thanks for listening this video definitely has drawn gone on a little bit 20:41 longer than i expected 20 minutes so if you’ve made it all the way through thanks for watching hopefully you’ve learned something in here like i said i just scratched the surface hopefully some of this helps and yeah you have a wonderful day and again thank you for watching
Share this:
- Click to share on Facebook (Opens in new window) Facebook
- Click to share on Tumblr (Opens in new window) Tumblr
- Click to share on X (Opens in new window) X
- Click to share on Pocket (Opens in new window) Pocket
- Click to share on Pinterest (Opens in new window) Pinterest
- Click to share on LinkedIn (Opens in new window) LinkedIn