Email, it’s a form of communication we must use. Virtually every service out there requires email. It can be an amazing tool for communication and for record. It’s near instant, can transmit files and is legally binding. Though there’s one issue. It can be overwhelming. In this article, I am going to give some guidance to getting a handle on your email life to keep you up to date.
I have three routes for you. One route is to utilize two fully separate mailboxes, the next is to use email rules, while the last used a 3rd party service to help report and interact if you pay for it.
Route 1 – Two mailboxes:
Two mailboxes you say? Yes, one for actual communication, and one for signups. The communication mailbox will not be shared with anyone other than humans who you need to contact you. While the other, is well, for signing up for things.
ONE – I presume you already have an email account. Since you’re probably already getting junk to this one, let’s consider this mailbox the signup mailbox. Go ahead and go to this link to sign up for your new mailbox. Once signed up, remember, we’re not telling anyone about this one yet and it’s not to be used for any online forms.
TWO- Now. Head over to https://www.cloze.com/in/and click sign in with Google, then use the account you just created. We’re going to use Cloze to give you an easy way to combine both accounts, without actually combining them. Cloze can also be used as a social media manager and contact manager for free, but we won’t get into that here.
THREE – Once you sign in, you’ll get prompted to allow access to your account. Click Allow. Once you do, you will be directed to Cloze. Click to ADD another account next to the type of account you already had.
FOUR – Once you add the next one, you will have a check mark next to the accounts you have added. Click NEXT, then click YES, KEEP GOING. You will then be prompted to connect additional services. You can skip this for now an not add anything else. Though make sure to TOGGLE the CLOZE FREE TRIAL to be off so you stay on the free version. Hit NEXT, then the X in the upper right, next to CLOZE PRO to skip the trial.
FIVE – Cloze will then analyze you emails and will take you through a tour. Click Learn More and it will show you how Cloze works. You will then be taken into your inbox. From here, you can filter between a bunch of different sections, but we will focus on the following sections: ALL, FOCUSED, BULK, FILTERING (It’s the funnel icon). Cloze attempts to filter out newsletters and bulk email, and does a pretty good job of it. You can toggle between ALL, FOCUSED and BULK to see what it catches in there. Though from here, our easiest way to see emails that are correspondence is to use the FILTER, and select only the email you just created. Now you will only see the email to the new account – which won’t be much since it’s new.
SIX – This method has set you up to be able to quickly switch between an email account that required sorting through to avoid the junk to an account that definitively only has emails that are legitimate assuming you don’t post the new email online or give it to anyone other than those who need to email you direct. At this point, I bet you are wondering how to get legitimate emails into the new inbox. We are not going to move emails, they are going to stay where they are. From within Cloze, when you have the filter set to all mailboxes, you can see mail to both accounts. When you see someone send you email that you want to have the new account, you click the mail and reply. Let them know that you have a new email for human correspondence and that they can use that moving forward. You can even toggle which account to send from.
SEVEN- You may still need to check your junk inboxes from time to time directly in your inboxes, but this route should give you a quick way to toggle between legitimate and spam. You can use this method in conjunction with the method below to get even more in depth with your email.
Since email management (and Cloze) is a mile long subject, I have only scratched the surface here on one route. You can read more on Cloze at https://learn.cloze.com/courses-working-individually for some of their other features.
Route 2 – Email Rules
Email rules can direct incoming email to different spots as they come in based on conditions. Since I don’t know what email you are getting, there’s no real one size fits all for email rules. Though I can give you a generic rule that can help clean up a bit.
Email newsletters, at least the legitimate ones, have an unsubscribe option at the bottom. We’re going to create a rule that looks for this and puts these emails in a folder for you. This guide will assume you are using gmail, but the rule can be created in other providers as well.
ONE – Open up https://mail.google.com/mail/u/0/#settings/filters to get to your gmail filters. Scroll to the bottom and click the link that says “Create a new filter”.
TWO –You will be provided with a search form. In the field “Has the words” , you can enter the word: unsubscribe, then click search.
THREE – From here you will get a listing of all the emails that would be caught in the filter. See the video at https://youtu.be/vpBdL6gS-ew for more on this step.
FOUR – I’m presuming you watched the video for this. From here you are all set and all email that has the word unsubscribe will go into the folder of your choosing and no longer show in your inbox. Be advised, this may catch legitimate emails, so check the folder from time to time.
Remember, you can filter literally anything in Gmail (and others as well), so anything you don’t want to show, doesn’t have to show.
Route 3 – Clean.email
This route will use a paid service called Clean.Email.
ONE – Head to https://clean.email/ and click try for free. Sign in with the service that provides you email. Note that only Gmail, Yahoo, Microsoft and AOL email work at the time of writing.
TWO – When prompted, allow access. The service will then read though the headers of your email (from, subject) to categorize email. This could take a while depending how much email you have.
THREE – Once it completes, you will be presented with a very easy to use dashboard which can show you a variety of different emails sent to you – Automated, Security Alerts, Large Email, etc.
You can then interact with up to 100 emails for free through the interface or pay for their premium to allow auto clean up. This depends how much trouble you have keeping up. If you just want a way to report, then clean up in your inbox manually or if you want something more automated.
If you feel you want more, take a look at https://www.sanebox.com/ as well.
Share this:
- Click to share on Facebook (Opens in new window) Facebook
- Click to share on Tumblr (Opens in new window) Tumblr
- Click to share on X (Opens in new window) X
- Click to share on Pocket (Opens in new window) Pocket
- Click to share on Pinterest (Opens in new window) Pinterest
- Click to share on LinkedIn (Opens in new window) LinkedIn

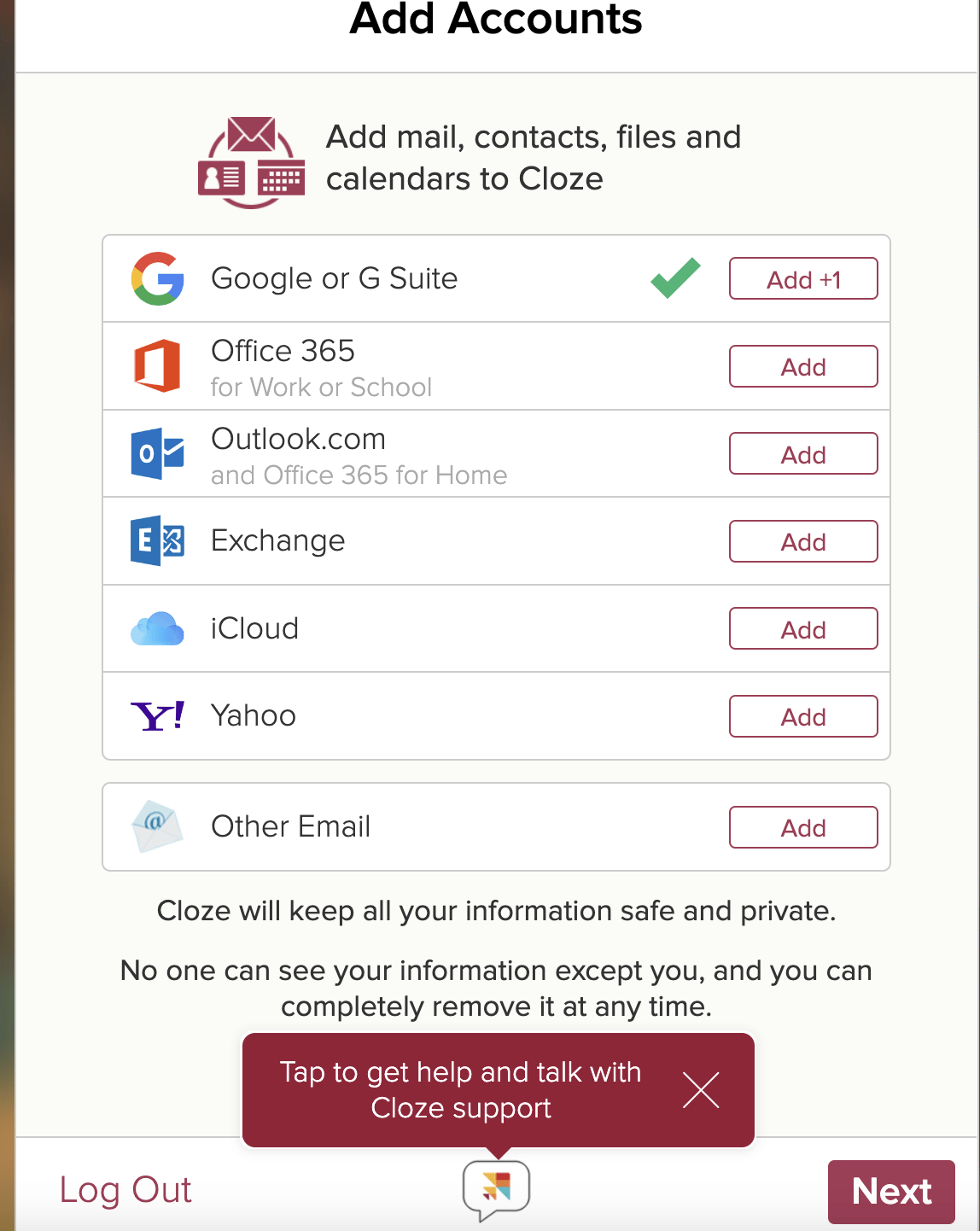

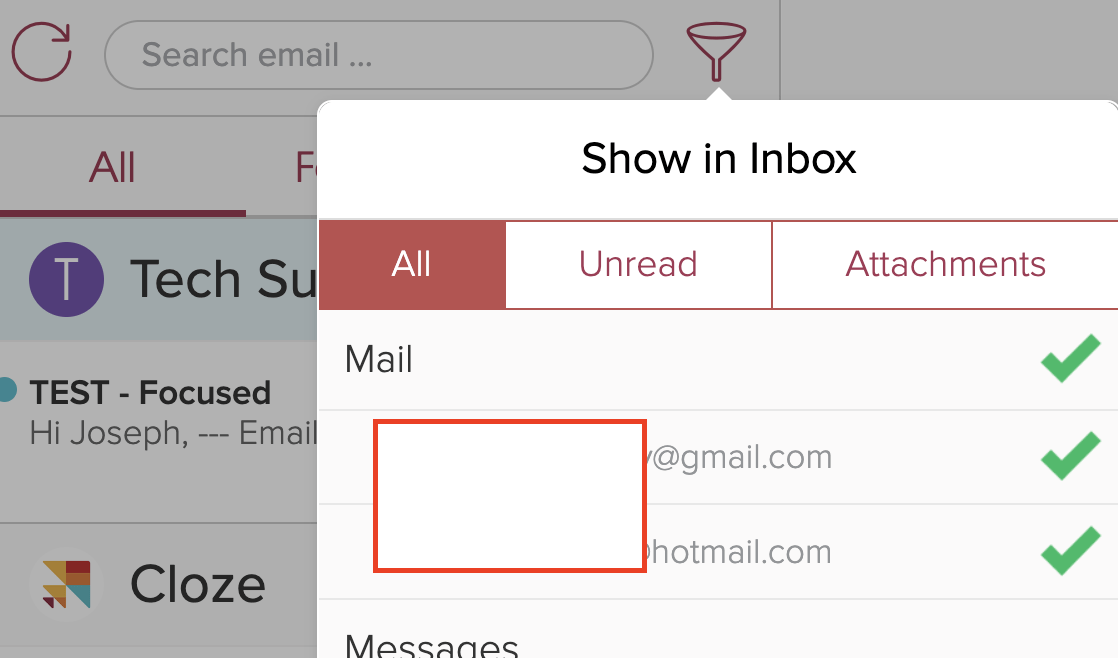
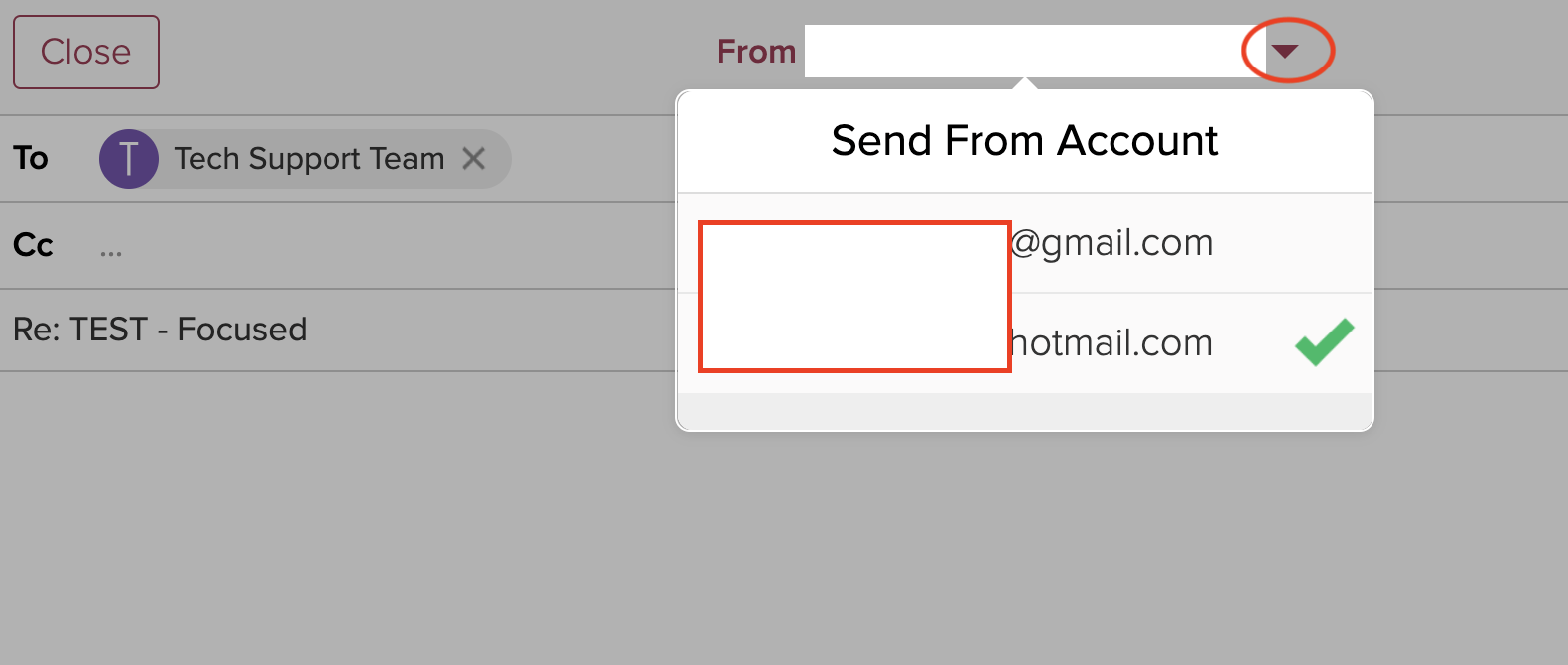
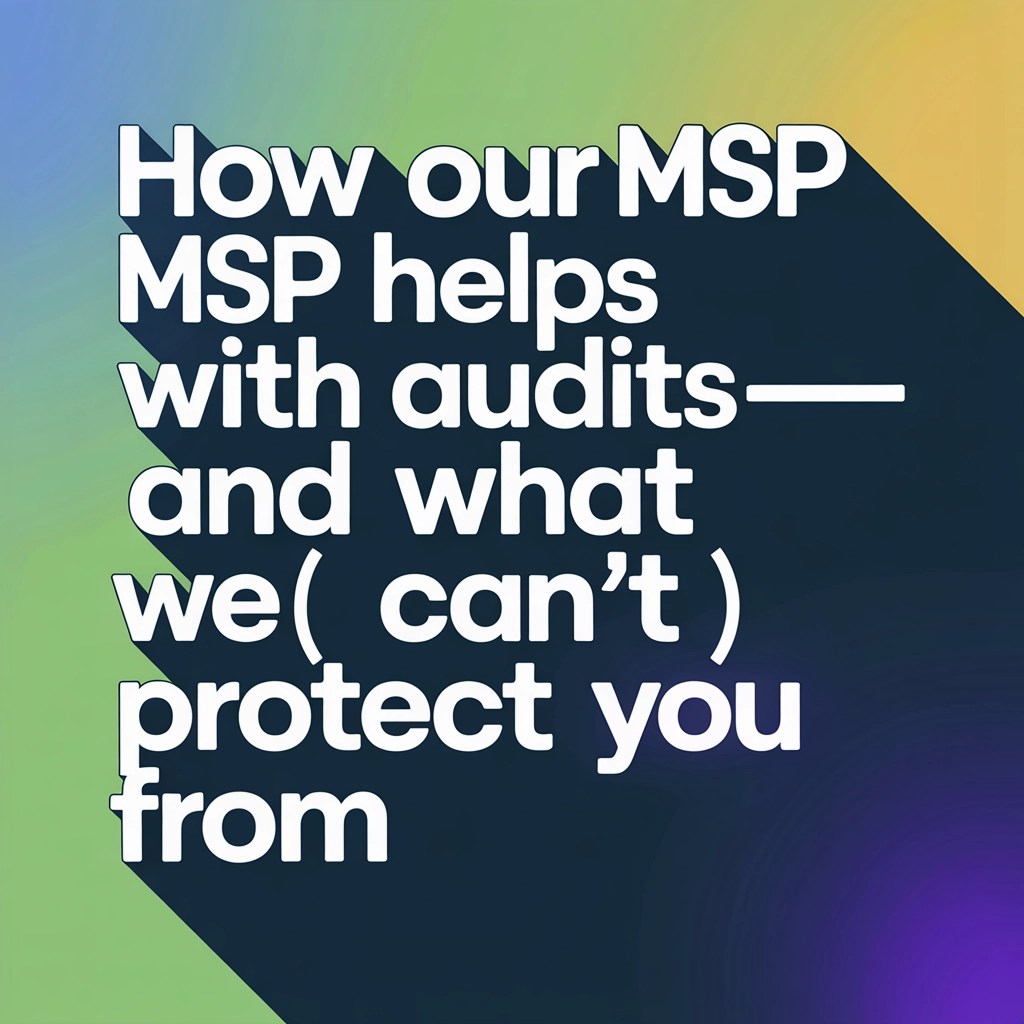

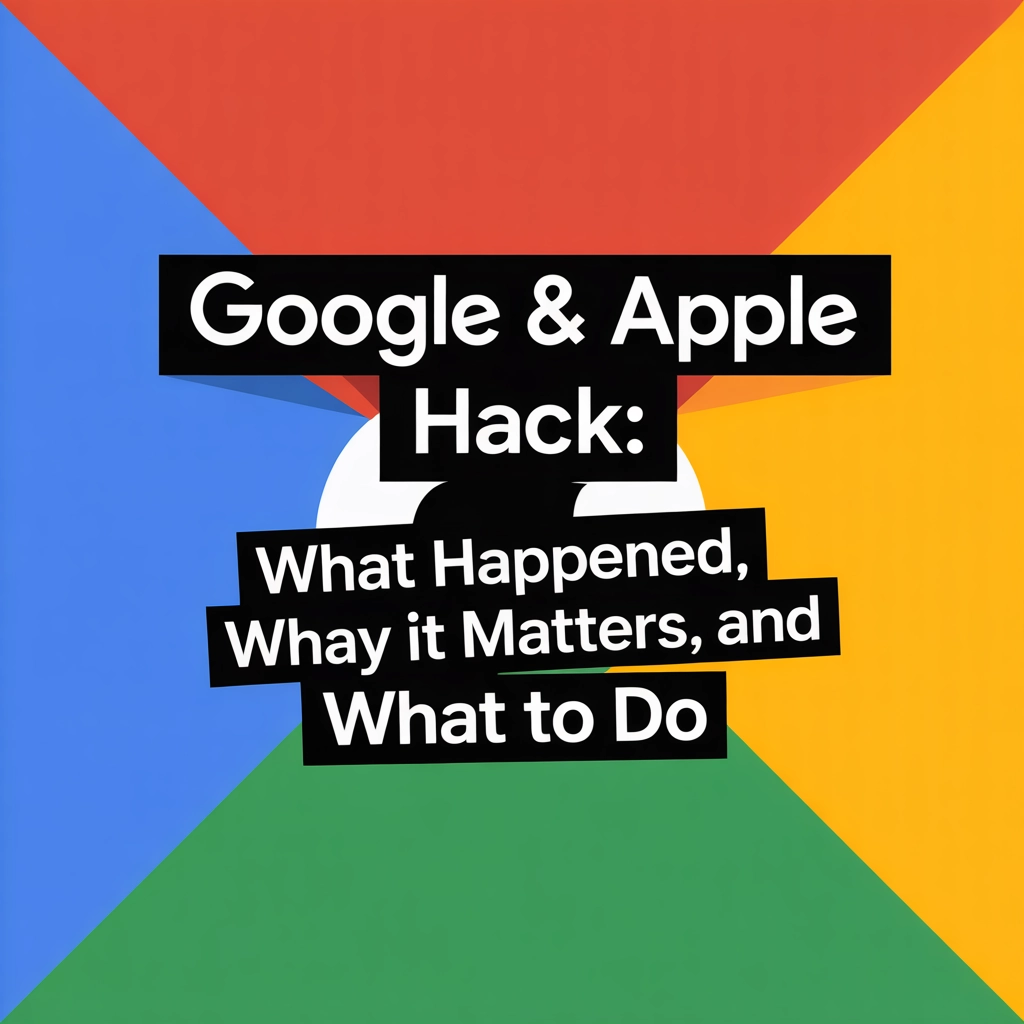
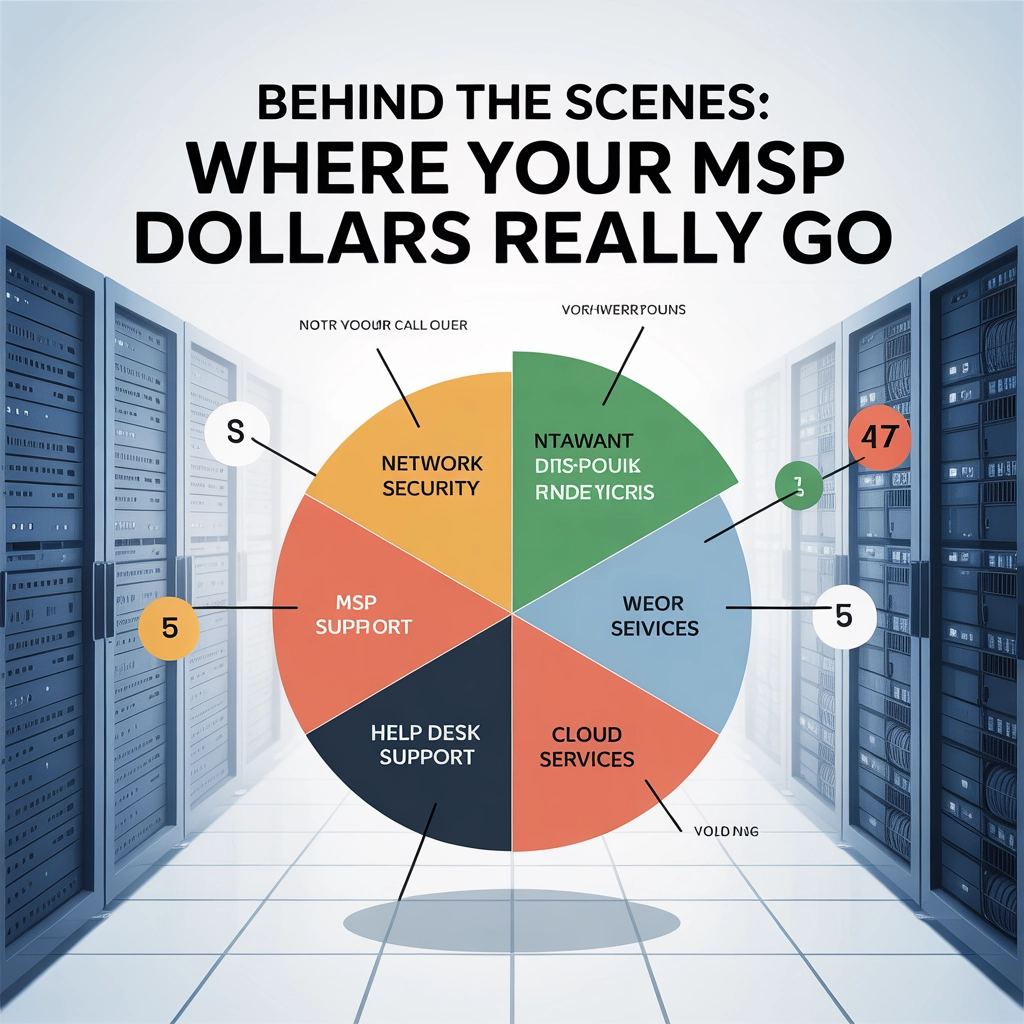
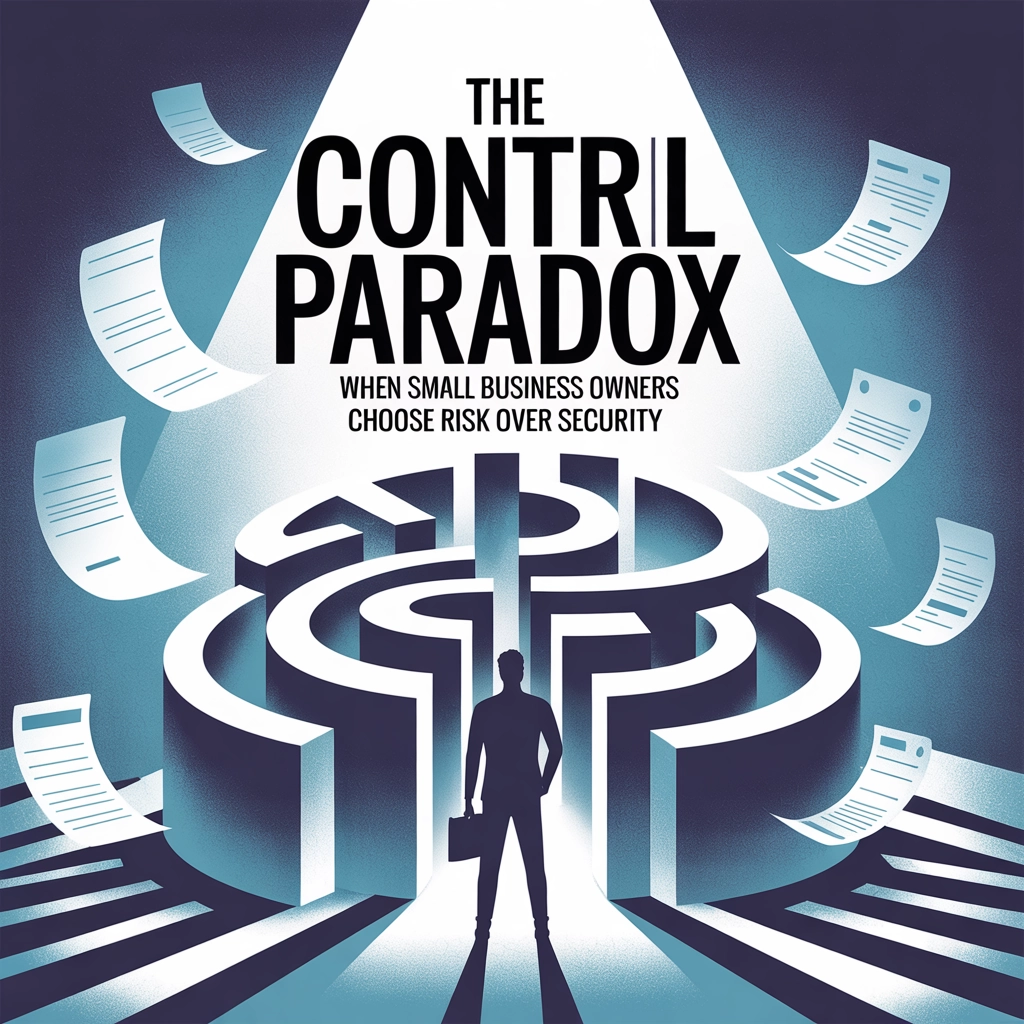


You must be logged in to post a comment.