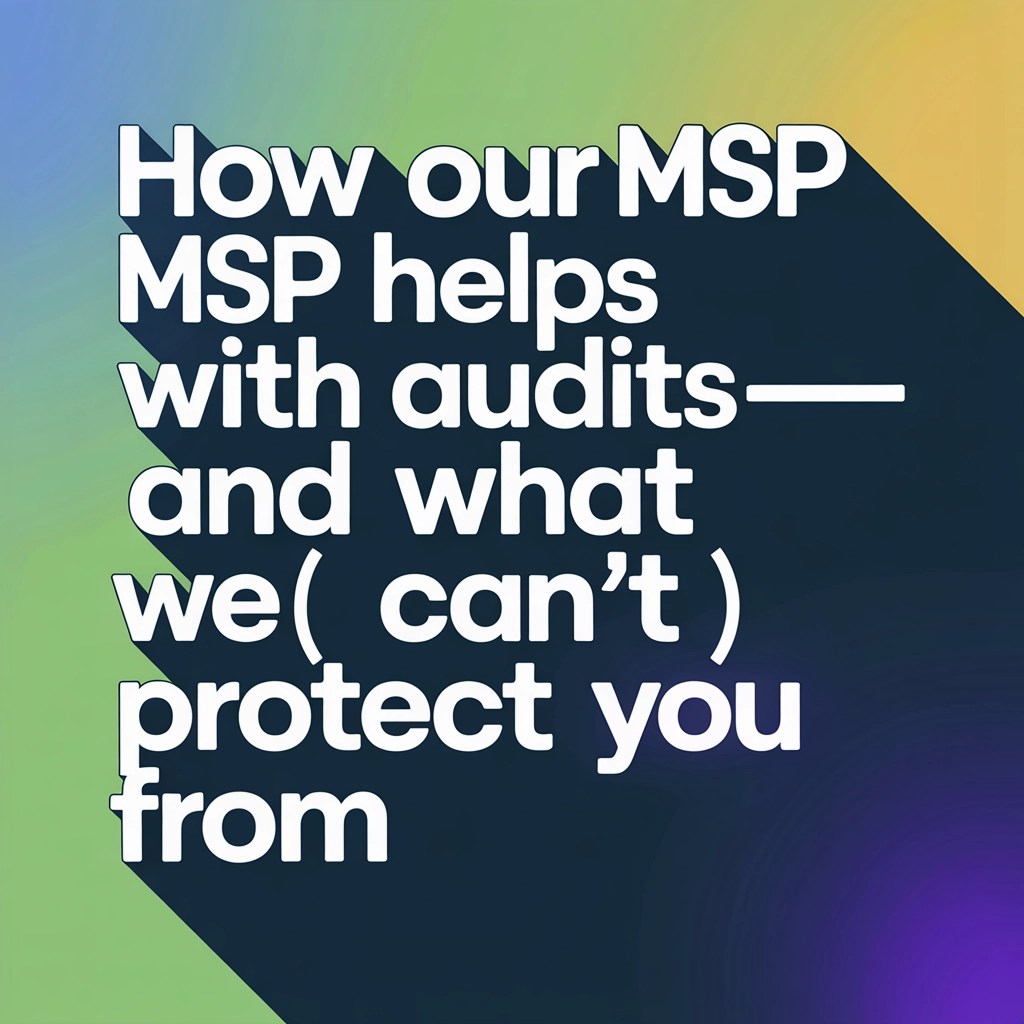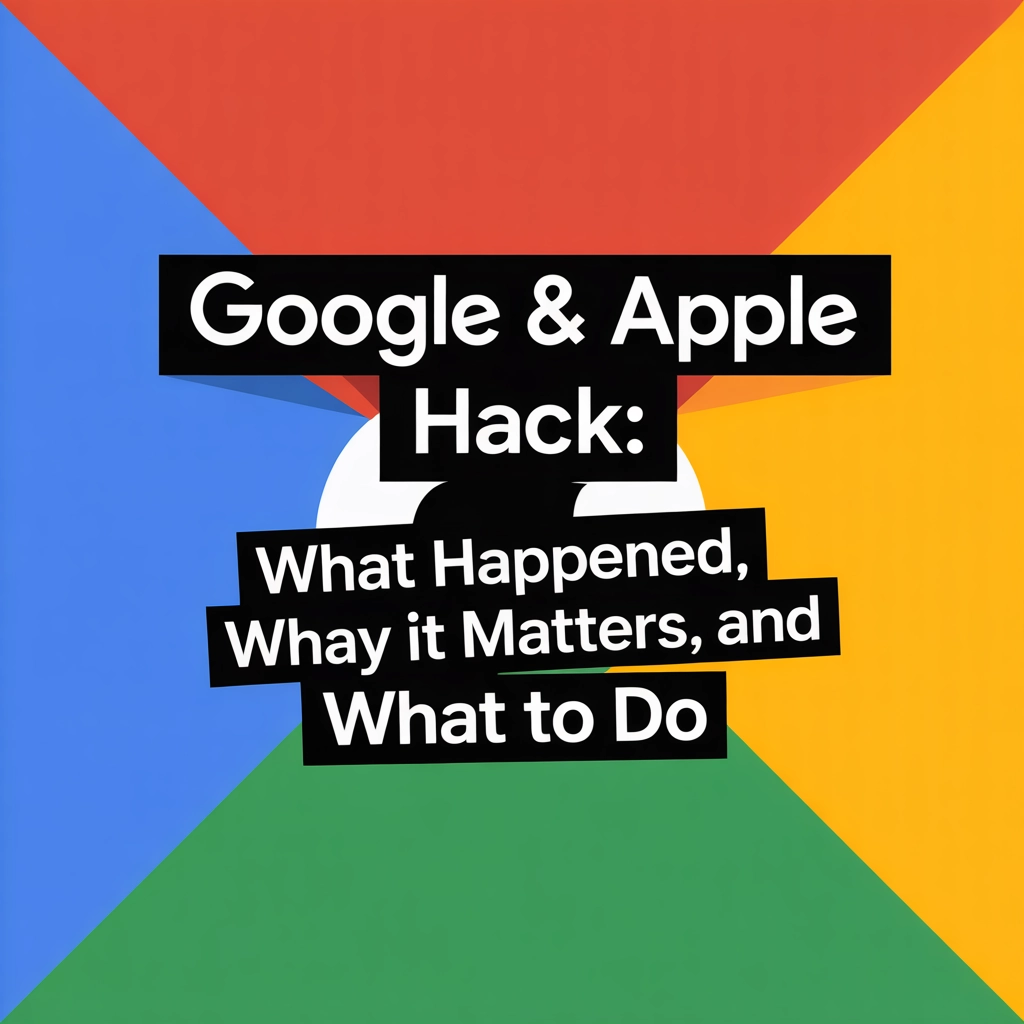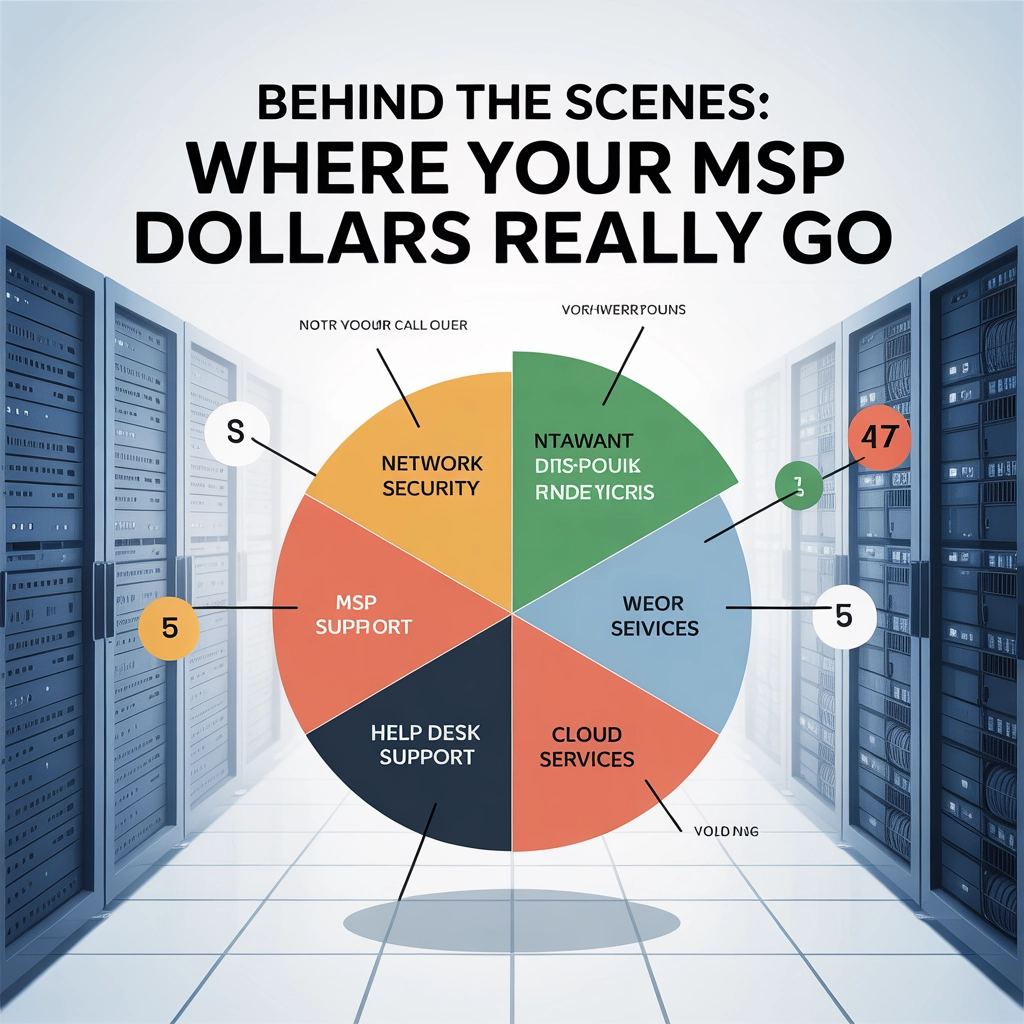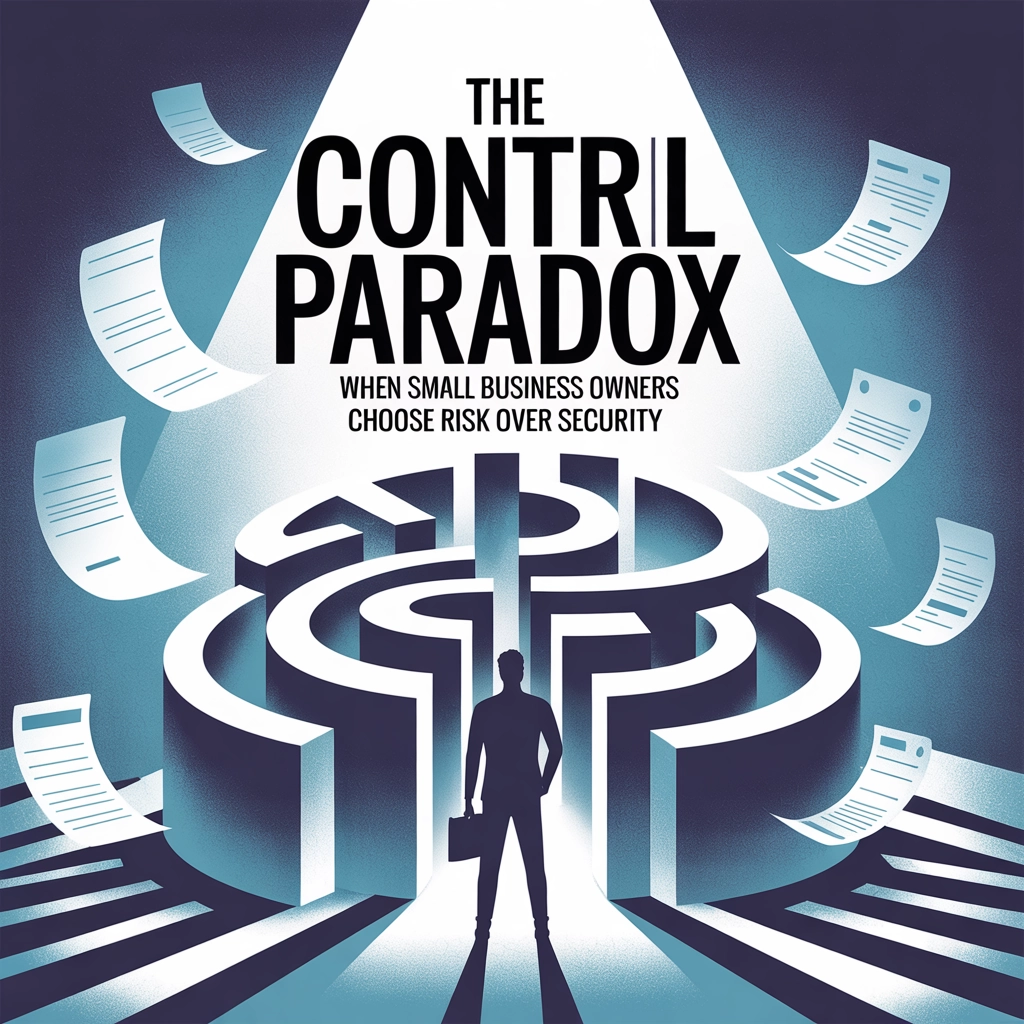NextDNS is a Domain Name Server that has blocking and firewall features to help keep you safe from threats on the web.
This article will give 10 simple steps in securing a single device using NextDNS.
- Head over to NextDNS.io and click start now.
- On the right side, click Link IP
- Scroll down a bit and you should see the Setup Guide for the system you’re on.
- Under recommended, click the link to download NextDNS.
- Run the file that downloads.
- Once it installs and runs, it will create an icon in the Taskbar on Windows, or the Top bar on Mac.
- Look for the Shield icon in the bottom right on Windows or Top bar on Mac. Click it, then click preferences.
- Enter in the Configuration ID you are given in step 2 on the NextDNS website. Then close out the preferences window.
- Click the icon again and click enable.
- Your computer is now secured using NextDNS’s default configurations and will help block ads and web threats on your computer.
I recommend signing up at the top of the NextDNS page as well.
NextDNS offers free security with limited website visits. Otherwise they offer a paid plan which offers unlimited visits. If you’re on your machine a lot and doing a lot of surfing, the paid plan might be worth it depending on your paranoia level.
You can also get this free with our Worry Free support plan.
NextDNS can be used for all devices on your network, but that’s a topic for another post!
For now, enjoy some ad free and more secure browsing!
Share this:
- Click to share on Facebook (Opens in new window) Facebook
- Click to share on Tumblr (Opens in new window) Tumblr
- Click to share on X (Opens in new window) X
- Click to share on Pocket (Opens in new window) Pocket
- Click to share on Pinterest (Opens in new window) Pinterest
- Click to share on LinkedIn (Opens in new window) LinkedIn